What is Archiving in Outlook & How to Perform Archive in Outlook
Archiving is a very good facility provided by Microsoft Outlook to reduce the size of your Outlook data file. Archive feature of Microsoft Outlook offers a very good facility in which archived items(contacts, tasks, notes, emails, etc) are moved to other Outlook data file. People prefer to perform archiving, whenever problem occurs in storage space. There are two types of archiving in Outlook.
1). Manual Archiving: In this, user can select the folders of their choice that are to be archived. Unlike auto archiving, user can specify folders.
2). Auto Archiving : It this, users will specify when to start the archiving and it starts automatically.
How to Perform Archive in Outlook?
See the Steps for Manual Archiving
Go through "File" menu >> Info >> "Mail box cleanup option" >> choose "Archive" from the drop down list.
A new screen appear with two options as shown in below screen.
To select folder of your choice, you need to select second radio button.
Specify the date in "Archive items older than"
Browse the saving location of archived file according to your choice
Hit the "Ok" tab to proceed archiving.
Go through "File" menu and select "Option" as shown. A new dialog box will appear.
Choose "Advanced" option and choose "Auto-Archive". Auto-Archive box appears.
Select the checkbox that states: "Run Auto-Archive every-days" and specify the numbers of day.
Select the "Prompt before Auto-Archive runs" option, this option will notify you about archive process
You can select other option according to your choice.
You can specify months, weeks or days items older to which must be cleaned out
Choose "Move old items to" to store the archive output.
Select the "Permanently delete old items" to remove old items.
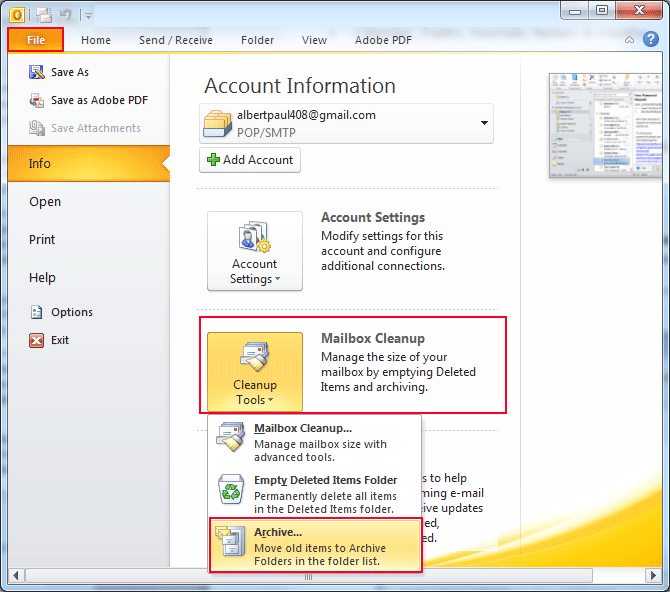
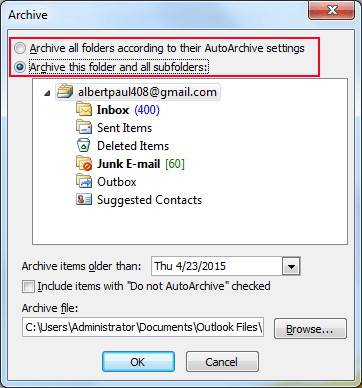
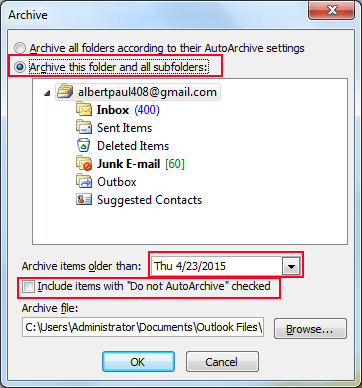
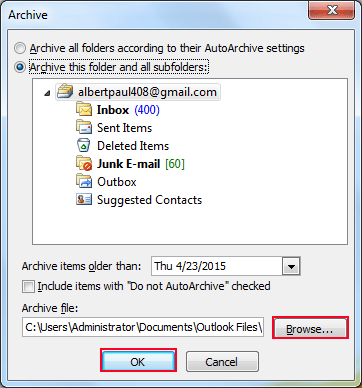
See Required Steps for Auto-Archiving:
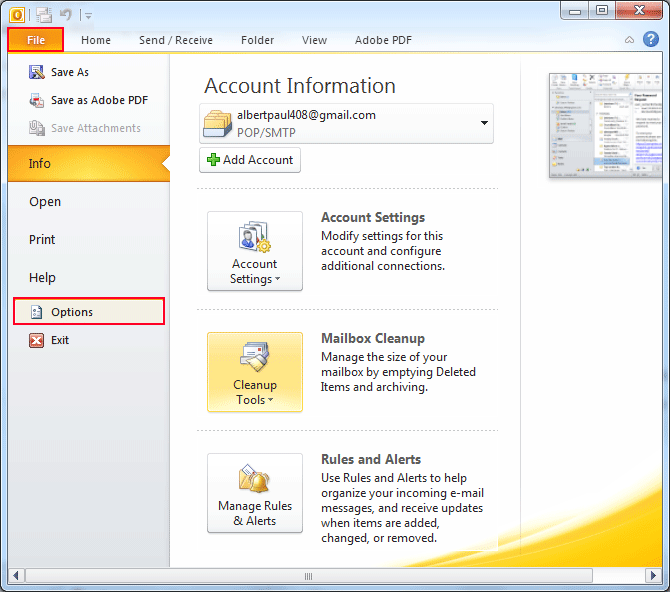
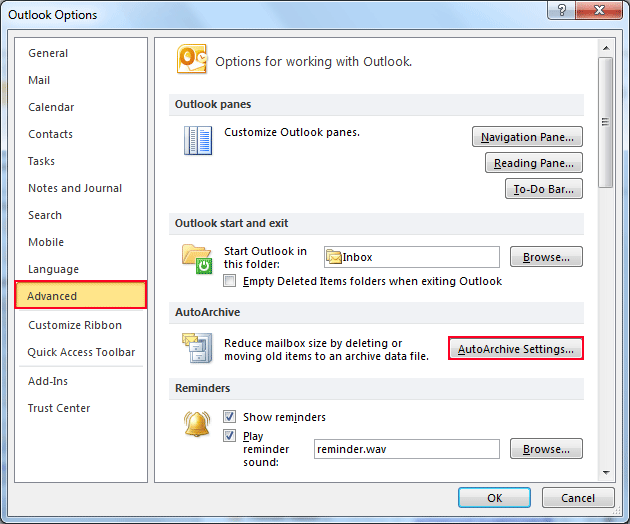
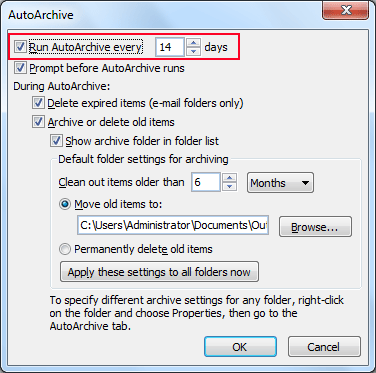
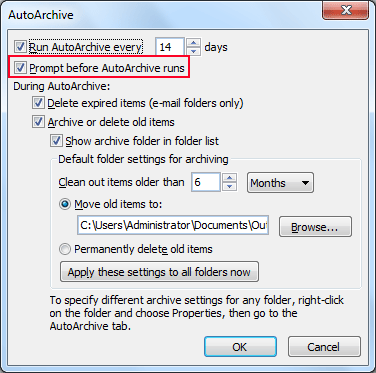
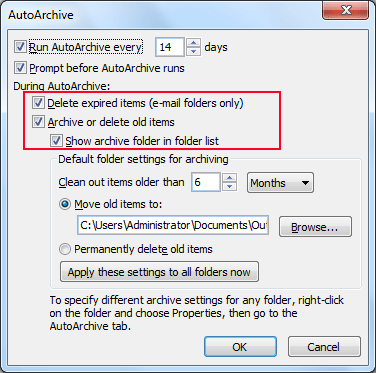
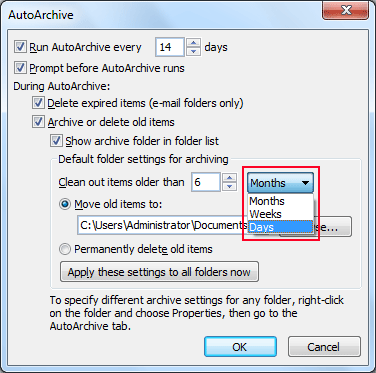
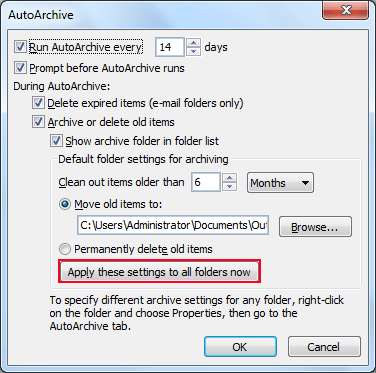
If you want to specify different archive settings for any folder then, hit the "Apply these settings to all folders now"
Watch This Video to Understand Archiving in MS Outlook